Hi my name is hush am here to help you go through the process and solution read through the process and procedures step by step thank you.
There are few things that are more aggravating than the "Sorry, you're not permitted to access this page" message while you work with your WordPress website. It can also destroy your hard work, not least because it prevents you from making major modifications on your site.
But don't panic! But don't panic! We will give you a range of tried-and-tested techniques to fix this problem in this article. We're going to discuss how
Restore your site to its previous condition before the error.
To get a list of errors, use WP Debug.
Examine your error and access logs.
Obtain security alerts for plugins.
Check the permissions on your files.
Themes and plugins should be disabled.
Reset your.htaccess file manually.
Update the PHP on your site to the most recent version.
Check the prefix of your database.
Your WordPress site can be exported or reset.
The course of such errors will be discussed below.
When making modifications to your WordPress site or attempting to use it, you may come across an error like this
Essentially, this error is caused by a security or permissions problem. Finding the root reason, on the other hand, can be difficult.
There could be a difference in the data being transferred between your website's files and the database, for example. Requests will not be able to complete correctly if the stored data for a theme, plugin, or WordPress core component does not match the version in the database, and the “Sorry, you are not allowed to access this page” error will appear
This problem can also be caused by a mismatch between the username and password in your wp-config.php file and the database. Finally, if your site is running on an old version of PHP, this could be the culprit. As a result, upgrading to the most recent version of PHP is strongly advised (we'll go over this later).
Ten Ways to fix such errors like How to fix sorry your not allowed access to this page.
WARNING!!!!!!!
Before you follow any of this process or method please ensure to backup your website template first or in a safer way backup using jetpack
1.Do a Pre-error Revert State on Your Site
It helps to remember the last change you made on the site while resolving any issue. After all, that adjustment could have resulted in the error. It might have been anything from upgrading to a new version of WordPress, transferring your site from a local environment, or making significant PHP changes. You should also think about the most recent plugin or theme you installed (or updated).
If you know what the last update you made to your site was, reverting it is a straightforward option. This could imply deleting the theme or plugin you suspect is to blame, or utilizing a plugin like WP Rollback to restore an earlier version. You might alternatively restore your WordPress site from a backup created before the error occurred if you have one.
All web hosting options at Hostinger feature automatic backups. As a result, you can easily create a backup of your website files or MySQL databases by going to Files -> Backups in the control panel.
You may have made a change that caused the "Sorry, you are not allowed to access this page" error. Here is a list of possible reasons for the problem.
2.Use WP-Debug code to Get list of errors
The WP_DEBUG tool lets you see what errors might be causing your site's problems. To get a readout of what is going on, add the line below to your wp-config.php file: define( 'WP_DEBUG', true );
After that, you will be able to observe WordPress-generated debug messages on the individual pages of your site. Reading through these may help you identify the source of the “Sorry, you are not authorized to view this page” error.
With WP DEBUG enabled, you may also view the generated entries at wp-contents/debug.log. As a result, all mistakes will be displayed in a single, easy-to-find spot.
3.Review Your error Log
In addition to verifying your files for PHP issues, you should also examine your server's error log. This procedure can assist in removing guessing and narrowing down the likely sources of the problem.
The procedure for checking your error log will, of course, differ depending on your hosting provider. If you have a Hostinger plan, you may read our guide on checking your site's error log. We go over how to use your.htaccess file to log issues and go through some of the more frequent error kinds that can result in the "Sorry, you are not allowed to visit this page" message.
If you can’t detect a likely cause of this error via WP_DEBUG or your host’s error log, however, you may be able to learn more by using a security plugin.
4.Retrieve Plugin Security Point Notifications.
It's always conceivable that the error you're seeing is the result of a hack or other type of attack. Check your inboxes and spam folders if you have a security plugin installed that sends email notifications when unusual behavior occurs (such as Wordfence Security). There may be a notification there corresponding to the moment the error originally occurred.
If you don't already have a solution, there are a lot of fantastic plugins that will allow you to keep track of all actions on your WordPress site. WP Security Audit Log is one such example:
You can use this plugin to keep track of changes to the WordPress core and settings, user profile updates, database changes, and much more. As a result, it can be a handy tool for determining the root cause of any "Sorry, you are not authorized to view this page" issues.
5.Check Your File Permissions.
Incorrectly configured file permissions are another possible source of this issue. When verifying that your file permissions are right, there are several aspects to consider. We'll go over two simple approaches to fix file permission problems in the sections below.
If you have a Hostinger web hosting plan, there is a fantastic tool that will handle the job for you. It's in the Other -> Fix File Ownership portion of the control panel. The application will discover and repair any files or directories that have permission issues with a single mouse click.
Incorrectly configured file permissions are another possible source of this issue. When verifying that your file permissions are right, there are several aspects to consider. We'll go over two simple approaches to fix file permission problems in the sections below.
If you have a Hostinger web hosting plan, there is a fantastic tool that will handle the job for you. It's in the Other -> Fix File Ownership portion of the control panel. The application will discover and repair any files or directories that have permission issues with a single mouse click.
Alternatively, the same task can be accomplished using FTP. Open your File Transfer Protocol (FTP) client and enter your host's information into the appropriate areas. Navigate to public html after that. You must highlight the subfolders wp-admin, wp-content, and wp-includes within that folder. Then, choose File Permissions:
In the Change file attributes window that appears, you’ll need to ensure that the numerical value is 755, the Recurse into subdirectories box is checked, and Apply to directories only is selected:
Select OK to apply any changes. After that, return to public_html and select every file within it. Make sure to exclude the three directories which you already altered. You’ll need to right-click on the files, and select File permissions once more:
In the next Change file attributes window, check to make sure that the numerical value is 644, the Recurse into subdirectories box is checked, and Apply to files only is selected. Then, hit OK:
This process should resolve the file permissions error (if there is one). Plus, it ensures that the basic permissions for your WordPress files are configured correctly. To sum up, the directory permissions should be 755, while file permissions should be set to 644.
6.Deactivate All Plugins and Themes.
As previously stated, a newly installed or updated theme or plugin can result in the “Sorry, you are not allowed to access this page” issue. As a result, it's a good idea to turn off all plugins and your active theme. If you are unable to access the admin dashboard, you must manually disable your themes and plugins using FTP.
After then, check to see if the problem is still occuring. If it isn't, you should reactivate your theme and individual plugins one at a time, checking each time to see if the error has returned. When the error returns, you may almost always be certain that the previous theme or plugin you reactivated is to blame. Then simply deactivate it once more.
7.Manually Reset Your .htaccess File
If none of the other alternatives have worked, there could be a problem with the code in your.htaccess file. To resolve this, use FTP to get to your public html folder and locate your.htaccess file. You must right-click on it, select Rename, and rename it to.htaccess backup.
Then, right-click on the file again, and this time, download it:
Open up the file in your preferred text editor (such as TextEdit or Notepad). Change the name back to .htaccess, and replace all the text in the file with the following snippet:
# BEGIN WordPress
RewriteEngine On
RewriteBase /
RewriteRule ^index.php$ - [L]
RewriteCond %{REQUEST_FILENAME} !-f
RewriteCond %{REQUEST_FILENAME} !-d
RewriteRule . /index.php [L]
# END WordPress
After that, save the file and upload it back to your site. The .htaccess file should now be reset, and the error will be resolved if this file was the problem.
8.Upgrade Your Site PHP to The Latest version.
An old version of PHP is a common source of the “Sorry, you are not allowed to access this page” problem. Furthermore, employing an obsolete version of PHP can put your WordPress site's security at danger. As a result, it's worth checking back to see if this resolves the issue.
It is critical to check that your site will be compatible with the latest version of PHP before updating. After you've completed this, ensure sure your WordPress site is backed up (if it hasn't previously been).
Before updating, it's also a good idea to make a local staging copy of your site. This will allow you to test how your site will work with the most recent version of PHP.
Once you've tested your site and are satisfied with how it performs with the most recent version of PHP, there are two options for permanently updating. You should be able to upgrade simply from the command line if you have a Virtual Private Server (VPS). If you do not have this level of access, you must alter it through the control panel or contact your hosting provider for assistance.
If you use Hostinger, the control panel includes all of the tools you need to manage your PHP version and extensions.
Before updating, it's also a good idea to make a local staging copy of your site. This will allow you to test how your site will work with the most recent version of PHP.
Once you've tested your site and are satisfied with how it performs with the most recent version of PHP, there are two options for permanently updating. You should be able to upgrade simply from the command line if you have a Virtual Private Server (VPS). If you do not have this level of access, you must alter it through the control panel or contact your hosting provider for assistance.
If you use Hostinger, the control panel includes all of the tools you need to manage your PHP version and extensions.
9.Check Your Database Prefix
What if you’ve updated your site’s version of PHP, but you’re still seeing the “Sorry, you are not allowed to access this page” error? If you developed your WordPress site using a local environment, and have recently migrated it to a live server, there could be a database table prefix discrepancy at fault.
To check that your site’s database prefix is correct, you’ll again need to open up your wp-config.php file, as well as your WordPress database. You’ll then need to check if the prefix value (i.e. wp_) matches then one available in your database. Once every discrepancy has been detected and corrected, you should check to see if the “Sorry, you are not allowed to access this page” issue still occurs on your site.
10.Export Or Reset Your WordPress site
If every other repair you've tried has failed, there are two further options you should explore. We've stated it before, but it's critical to make sure your WordPress site is backed up before attempting either of these options.
The “Sorry, you are not allowed to access this page” error might occur as a result of a WordPress installation problem. In such situation, you'll need to export your site to a fresh WordPress installation to fix the problem. There are several approaches to this work, and you can find a detailed instruction on how to do it here.
The last resort option is to reset your WordPress site completely. It should be noted that resetting your database will mean that you lose all content on pages and posts, as well as comments posted by visitors. If this content is backed up and easily accessible, however, you’ll be able to restore it after the reset.
Conclusion!!!!!
🤔👇👇👇👇
As a WordPress user, you must be aware of the potential reasons of common issues and know what solutions to try. With the troubleshooting solutions we've discussed in this post, the "Sorry, you are not allowed to visit this page" error should no longer be a source of concern.
Do you have any other questions or suggestions for overcoming this WordPress error? Please share your thoughts in the comments box below!🙏🙏🙏🙏🙏🙏

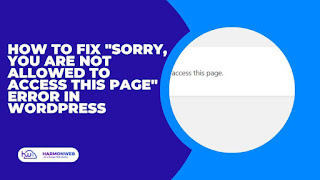












0 Comments
Please leave your comments here